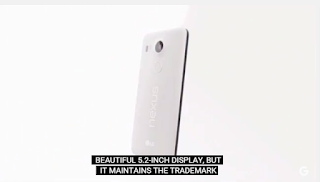前回 Surface Pro 4 発売記念&アンバサダーキックオフイベントに参加してきたことをお伝えしました。Pro 3 → Pro 4 の進化ももちろん凄かったのですが、私個人は Type Cover キーボードの進化に感動してしまいました。
元々 Surface Pro 3 のキーボードには結構満足していました。タブレット用のキーボードとしては十分な硬性感で、キー配列もかなり素直でタイプしやすく、おまけにデザインも良いので言うことなしでした。購入してから1年近くの間、持ち運び用のサブ機として活躍し、これでブログ記事の執筆や Android アプリの開発まで問題なく使っていました。
けど 11/12 のイベントで目が冷めました。Pro 4 のキーボードは更に良くなっていました。これまでタブレット用のキーボードだったのが、すっかりノート PC 用のキーボードになっていたのです。
Pro 3 用キーボードとの違いはどれも正常進化と言えるものでした。
- 各キーが独立したアイソレーションタイプになった → 隣のキーを押してしまうことが無くなった
- キーの構造がパンタグラフ式に変わった → キータッチがかなり良くなった
- 硬性が上がった → キーを押した時にたわむ事が無くなった
- タッチパッドが広くなった。多分感度も上がっている → 画面タッチやマウスと併用しなくても大丈夫
- Enter キーが広くなった → ッターンが気持ちいい
- Surface Pro 3 でも使える
- Surface Pro 3 と Pro 4 は本体サイズが同じ(少し薄くなっただけ)なので、キーボードがはみ出したりしない
アンバサダーイベントの翌日、有楽町のビックカメラに寄ってみると、あるじゃないですか。Pro 3 の時、赤は Microsoft Store だけの限定カラーだったので、量販店では売っていなかったのです。今回は一般販売されるそうです。
で、さっそく購入。本体はないけどキーボードだけ購入してしまいました。
— カレー猫 (@currycatgti) 2015, 11月 13
Pro 3 に装着。全キーちゃんと使えました。何も問題ありません。キーボードを閉じるとスリープするのも同じです。
キー配列の比較。上が Pro 4、下が Pro 3 です。
- キートップが小さくなっていますが、隙間が空いているので実は打ちやすいです
- Fn キーが右下→左下に移動しました
- 右下にアプリケーションキー(右クリックと同じ機能のやつです)が追加になりました
- タッチパッドが広くなりました
- ペンは磁石で本体にくっ付く方式に変わったので、ペンホルダーはなくなりました
ペンホルダーだけ、どうにかしないといけないですね。